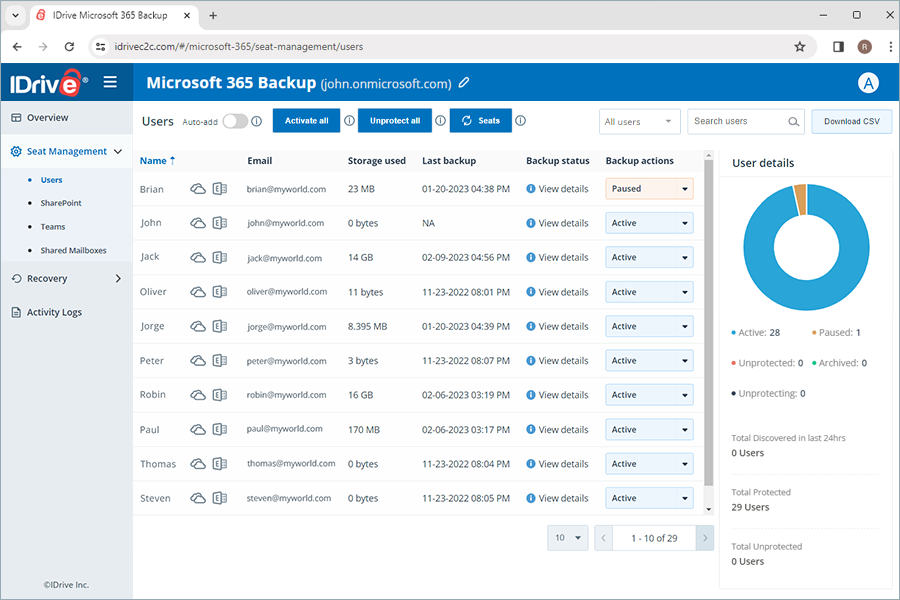Get started
The Super Administrator of the Microsoft 365 account needs to authorize the Microsoft 365 Backup application to access all the user's data available in the account. Once done, your Microsoft 365 Suite will be automatically synced for backup.
To get started with Microsoft 365 backup,
- Log in to your account.
- Click Microsoft 365 on the LHS menu in the dashboard.
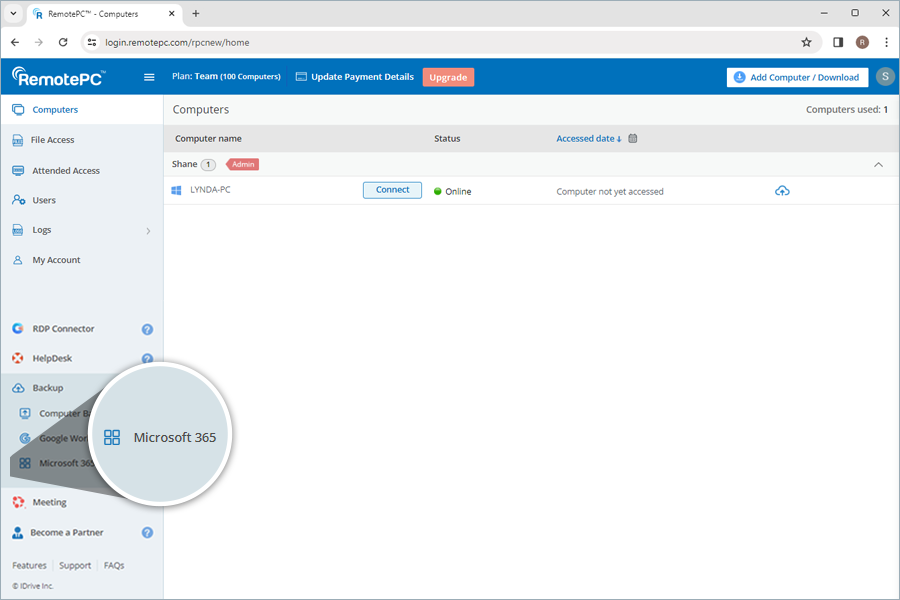
- Click Enable. You will be redirected to the Microsoft 365 authorization page.
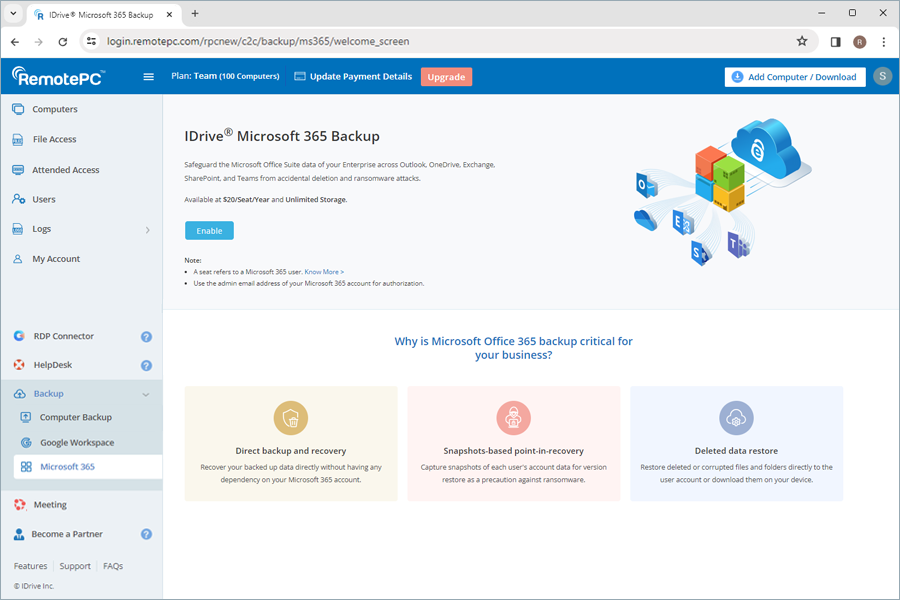
- Select the email address of the Super Administrator of the Microsoft account that you want to backup. The permission screen will appear.
- Select the desired permissions and click Accept.
Once access is allowed, all the users and their data across OneDrive, Exchange, Teams, and Sharepoint will be backed up and displayed on your Microsoft 365 Backup dashboard. You can now manage the backups and restores for all the users in your Microsoft account from the web console.
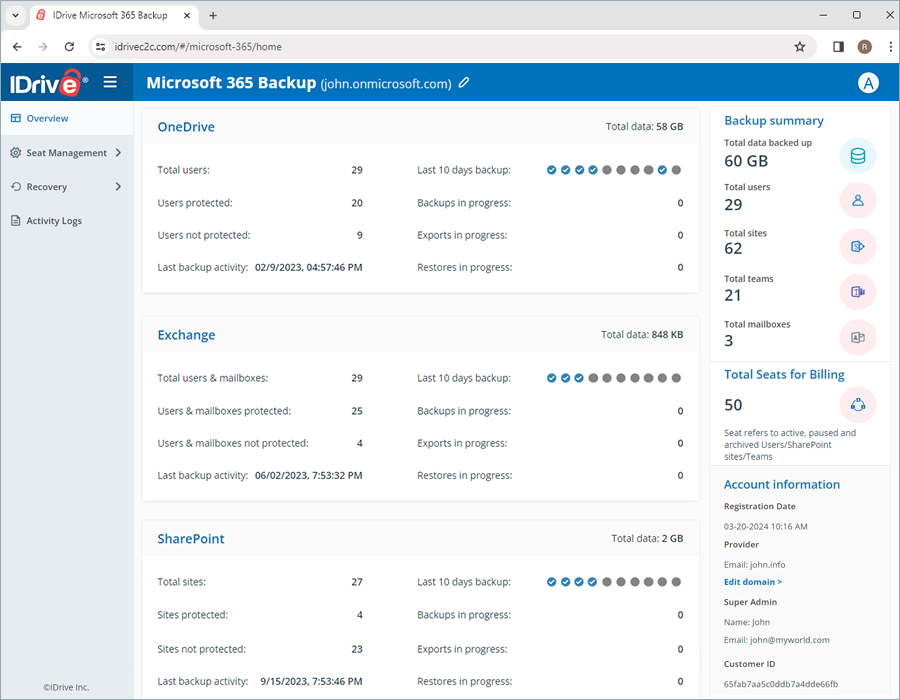
Run backup for a Microsoft 365 user
To perform backup for any specific user,
- Go to the Recovery tab on your Microsoft 365 backup dashboard.
- Select the required application from which you want to backup data for the user:
- Drive - To backup the user's drive data.
- Gmail - To backup the user's mail, contacts, and calendar data.
- Shared Drives - To backup the user's shared drive data.
- Calendar - To backup the user's calendar schedules and events.
- Contacts - To backup the user's contact cards.
- Click the user account or shared drive for which you want to backup data.
- Select the files or folder that you want to backup by clicking the checkbox against the files/folders.
- Click Backup Now.
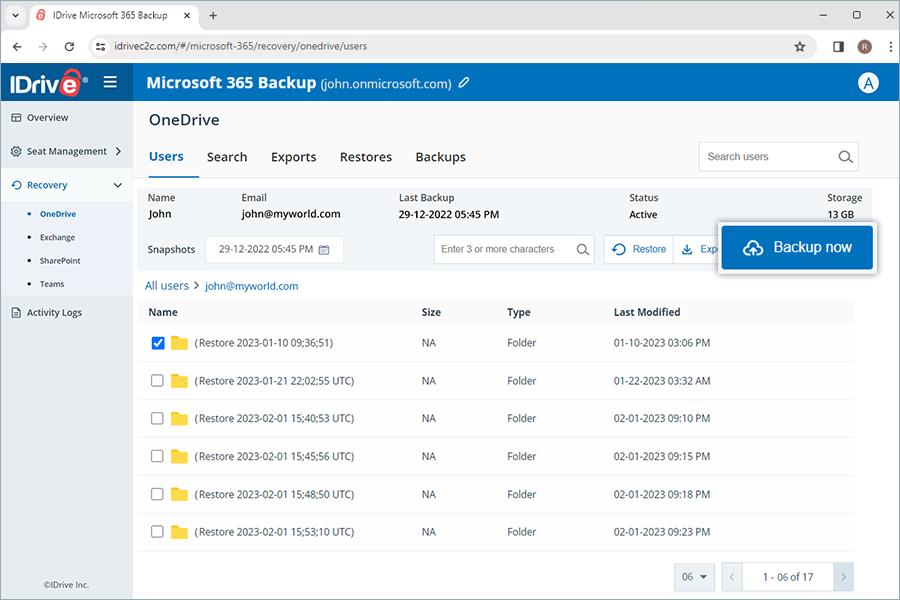
The backup progress will be displayed in real time. The backup details can be viewed under Backups.
Note: Running a manual backup does not affect the auto-scheduled backups.
Restore backed-up Microsoft 365 data
To restore the backed-up data,
- Go to the Recovery tab on Microsoft 365 backup dashboard.
- Select the required application from which you want to restore data.
- Click the user account from which you want to restore data.
- Select the appropriate recovery point under Snapshots if you want to perform a point-in-time restore. To restore a specific file or folder, select the item from the list of backed-up items. You can also search for a specific file or folder.
- Click Restore. A popup window will appear.
- Select Snapshot or Selected Items as required.
- Select the user account from the Restore to drop-down menu to which you want to restore the snapshot or the selected item. You can restore the data to the same user account or a different user account.
- Click Restore.
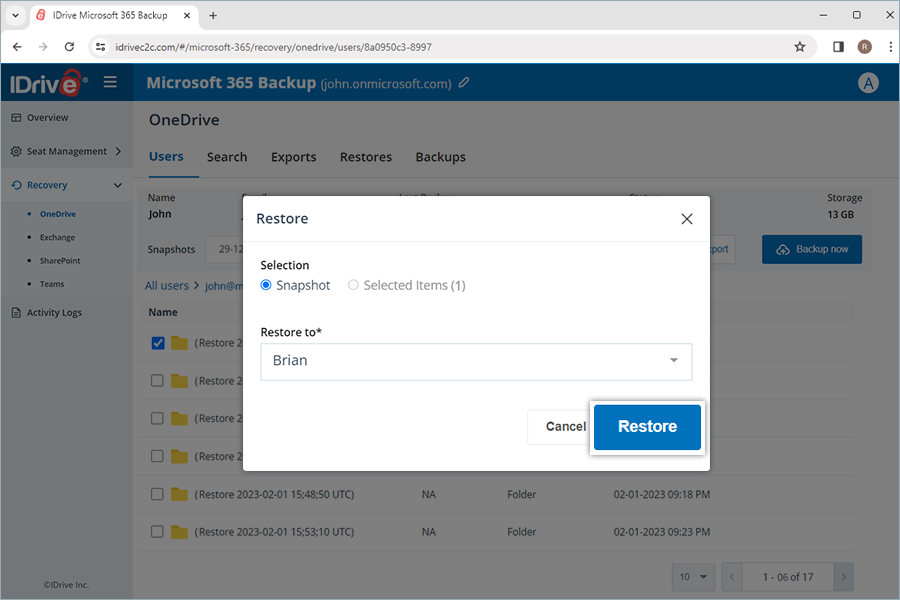
The restore progress will be displayed on the screen.
Access user management tools
Access the records of all the users under the Seat Management tab in your Microsoft 365 Backup web console regardless of their backup status.
Navigate to the Users tab under Seat Management to access the following management tools:
- Auto-add: Discover and auto-add all users added to your Microsoft 365 account.
- Activate all users: Activate backup for all unprotected users.
- Filter all users: Filter records of users according to their backup status- active, paused, unprotected.
- Search: Lookup specific users among the records.
- Download CSV: Download list of all users in CSV format.
- Restore/ Export backed up data: Restore/ export backed-up data for users by clicking




- Backup status: Hover over View Details to view summary of backup status, or click View Details to view detailed backup status summary.
- Backup actions: Pause, add or remove users from backup set. For details, refer to this FAQ.